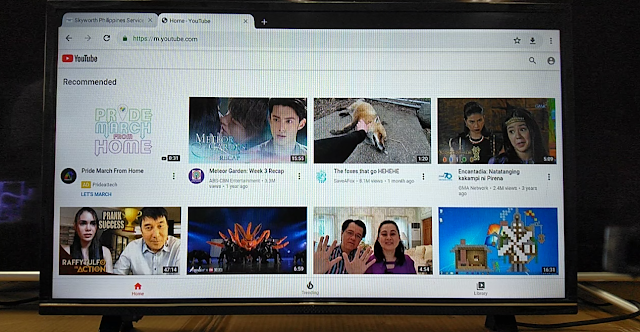How to update Skyworth 50E2 or Skyworth 50E2D Android LED TV?
Please download the Skyworth 50E2 and 50E2D software using this link: https://drive.google.com/file/d/1tFerEK8Qg1E15cINQMfDNWadtyhJc9PO/view?usp=sharing Open download location. Transfer the filename "install" to USB's root directory. Insert the Flash Disk Drive on USB Port. Then follow the instructional video below; This time Catch the monthly SKYWORTH EXCLUSIVE prizes which include SKYWORTH UMBRELLA, SKYWORTH BAG, SKYWORTH USB FLASH DRIVE and a grand prize 65UB7500 Android TV. Just SUBSCRIBE to our Service new YouTube account "Skyworth (Philippines) Service Center" and you will get a chance of winning EXCLUSIVE SKYWORTH monthly price and a 65UB7500 GRAND PRIZE. So what are you waiting for? Click the YouTube Logo below;